
If the objects are not grouped, both eyes will end up on top of one another. Now click the align to vertical centre button, and the eyes will now be aligned with the vertical centre of the smiley. Once this is done, change the drop down box for "align and distribute" to "last selected". Use the "group" command to group the eyes into a single selectable object group (use either Ctrl + G or object->group). With the relative to drop-box set to "selection" and both "eyes" selected, simply press the align to centre on horizontal axis button This will bring both eyes' centres in line with one another. To bring up the alignment toolbox, either select it from the object drop down menu "Align and distribute" or by keyboard shortcut Ctrl + Shift + A. No matter, for we shall use the alignment toolbox to rectify this problem. Very handy when creating large groups of objects scattered about.Īligning objects with the "Align and Distribute" toolboxĪt this point, the eyes may be a little misaligned. Note that the pasted object will appear wherever you had your cursor. Now, aiming your cursor where you want to place the other eye, press Ctrl + V. Once you are happy with the size of the eye, use Ctrl + C to copy it, ensuring that the object is selected whilst doing so. If, in your opinion, your eye is too small or large simply select the "eye" circle whilst ensuring that the circle tool is active, then click on the white square (object handle) and drag it to resize, holding down Ctrl to maintain aspect ratio. Once you have your small black circle, place it inside the larger unfilled circle, to make an eye for the smiley face. Colour spaces are an interesting area, but outside the scope of this document. For this work, I recommend using the HSV sliders, which will allow you to easily change the colour of the object and then change the "fullness" (Saturation) and lightness of the colour independently (unlike using the RGB sliders, where these things are changing in a confusing manner).

You can change the colour with the colour sliders.

Under the fill tab, select the solid rectangle, which should now make the circle filled in with solid black. Now for the next step, create a smaller circle and then right click its outline (on Mac, use apple click). If you have a Pac-Man shape or an arc, simply click the "make whole" button in the upper toolbar.Ĭhanging object fill colours using HSV sliders Now you should have a nice circle, with a solid black outline that is completely closed. Note that the circle tool is really an ellipse and elliptic arc tool, for which we are using a special case of the ellipse, i.e. The Ctrl key maintains an integer aspect ratio for the shape. Firstly select the circle icon from the left hand bar, then whilst holding down the Ctrl key (it's Ctrl for Apple machines as well, not the Apple key) drag out a circle. Intermediate users may wish to skip this sectionįirstly we will draw a very simple smiley face, to do so we will use the circle tool, the stroke and fill toolbox as well as the alignment toolbox.įirst we have a blank page upon which we shall emblazon our smiley face. This section covers basic object manipulation. app bundles are available, and all Inkscape versions require apple's X11.app to be installed.
INKSCAPE DRAWING CIRL FOR MAC
For Mac and Windows, you will have to manually download the software and install it instructions are available from the Inkscape website. For Linux systems, it is most likely that it will be in a list of available packages from your package manager (e.g.
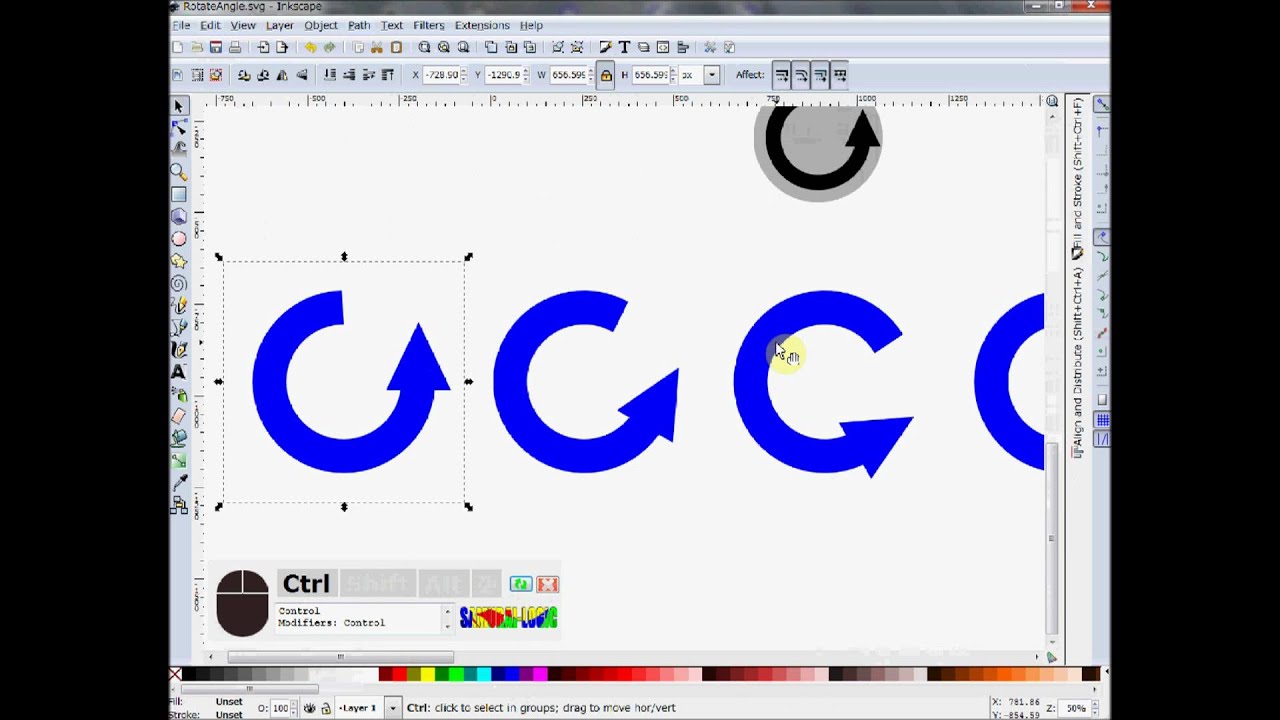
INKSCAPE DRAWING CIRL MAC OS
Obtaining Inkscape and supported platforms Īs Inkscape is open-source software, it is maintained for a variety of platforms including Linux, Mac OS X, BSD and Windows. This should become clear as one becomes more familiar with the relative difficulty of creating certain images under Inkscape. Images such as photographs and other high-information sources should not be considered. Vector graphics are the primary choice of image format for diagrams on Wikipedia, as they have a small file size and can be resized without any loss of quality.
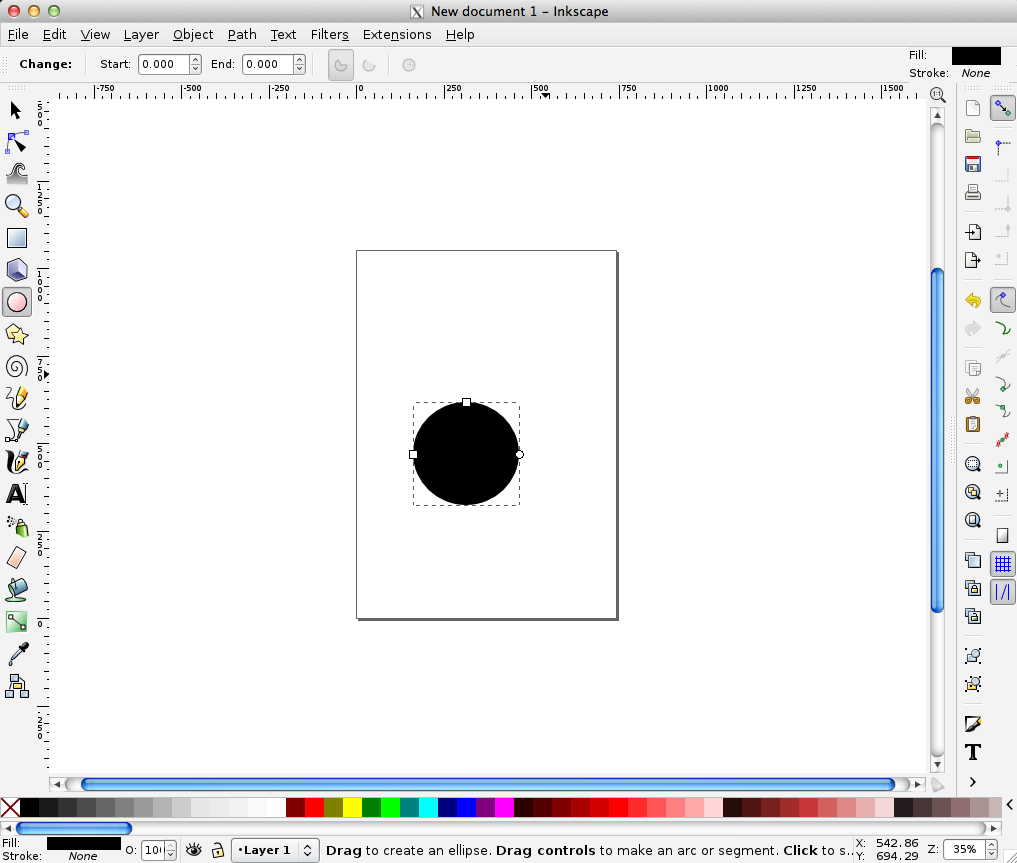
For a more thorough analysis of when to use vector graphics, see Wikipedia:Image use policy.


 0 kommentar(er)
0 kommentar(er)
